
第一次打开 OBS Studio 可能会让人不知所措,特别是如果您是流媒体软件的初学者。别担心,这个初级 OBS Studio 教程涵盖了您开始需要知道的一切。
我们将向您展示从您第一次打开软件到录制您的第一个视频或直播的所有步骤。我们还将分享视频输出的最佳推荐设置以及如何添加叠加层、实时聊天等。
OBS Studio 是开源软件,这意味着它可以完全免费使用。您可以在魔豆TV下载它 。
首次安装并打开软件后,您将看到自动配置向导。
自动配置向导
首次打开 OBS Studio 时,它将运行自动配置向导。如果您刚刚开始,请按照显示的步骤获取您的 PC 可以处理的最佳设置。(您也可以在主菜单的工具中找到自动配置向导。)
首先,您可以选择 Optimize for Streaming 或 Optimize for Recording。这是不言自明的。选择您要优化 OBS 的对象。

然后,您可以设置视频设置。
基本画布分辨率: 我们推荐“使用当前”选项
FPS: 在这里,您可以在优先帧率或分辨率之间进行选择。

通常,您希望在录制或流式传输视频游戏时优先考虑更高的帧速率,即使分辨率较低。低帧率会使视频游戏流难以观看。
如果您想录制或流式传输您的桌面或软件,请优先考虑分辨率而不是帧速率,以捕捉屏幕上的所有细节。
单击 应用设置。
自动配置向导适用于大多数人。但是您可以进行高级调整以最大限度地提高视频质量。我们将在本教程后面介绍它们。
OBS工作室环境
现在,当您打开 OBS 时,它将看起来像这样。

播放屏幕下方是三个面板,称为 场景、 源和 音频混合器。这些是设置直播的关键部分。

场景 – 在 OBS 中,场景是源的集合。您可以将它们视为具有流布局的文件夹。您可以保存或在场景之间切换以获得不同的流设置。

来源 – 来源是您向流中添加视频、音频、徽标和叠加层的地方。一个场景可以有多个源——例如,一个用于网络摄像头的源,一个用于桌面录制等。

混音器 – 在混音器中,您会找到所有音频源。您可以在此处调整音量或静音源。您还可以添加过滤器并将它们设置到每个音频源。
如何在 OBS Studio 中设置场景 – 教程
要在 OBS Studio 中设置场景,只需单击添加(+ 图标)即可将源添加到场景中。

来源

如上所述,源是您将组件添加到流的地方。 这是最常见来源的快速概览:
音频输入捕获 – 来自麦克风的音频
音频输出捕获 – 来自您设备的音频。
浏览器 – 从 URL 输入,用于小部件和覆盖。前任。实时聊天。
显示捕获 – 记录您的桌面。
Game Capture – 只记录你的游戏窗口
图像 – 添加 JPEG、PNG 和叠加层
视频捕获设备 – 来自相机的视频输入。
Window Capture – 只记录一个窗口。当游戏捕获不起作用时,它可用于录制软件或游戏。
视频过滤器
使用视频过滤器,您可以调整视频的图像并提高制作质量。
要在 OBS 中添加视频过滤器,请先转到源面板。
左键单击 要添加过滤器 的 源。
选择 过滤器

在过滤器面板中,您可以通过单击+ 按钮来添加过滤器 。
您在 OBS 中有许多滤镜可供选择,并且您几乎可以调整图像的各个方面。以下是人们使用的两种最常见的过滤器:
色度键和颜色键 ——这两个滤镜都用于去除 OBS 中的绿屏背景。确保您正在捕捉的视频处于光线充足的环境中以获得最佳效果。
色彩校正 – 使用此滤镜,您可以更改和调整图像的亮度、伽玛、对比度、不透明度等。这对于改善您的直播或录音的外观非常有用。不过,不要对这些设置太疯狂,因为它们最终可能会超过顶部。
音频过滤器
流媒体或录音中的音频质量在很大程度上取决于您的麦克风和环境。但是通过 OBS Studio 上的过滤器,您可以提高声音的音质。
要添加过滤器,请首先转到 OBS 主屏幕上的混音器面板。
单击 麦克风源上的 设置(齿轮图标)。
选择 过滤器
在过滤器面板中,您可以通过单击+ 按钮来添加过滤器 。

这些是提高音频质量的四个最有用的过滤器。您将不得不调整和调整这些设置,以找到适合您和您的设置的内容。
噪音门 – 噪音门滤波器可在您不说话时切断所有背景噪音。使用 高于噪音音量的 关闭阈值和 略低于噪音量的 开放阈值以获得最佳结果。
噪音抑制 – 此过滤器可帮助您在通话时消除音频中的背景噪音。如果您在嘈杂的环境中,这很好。玩弄抑制级别,直到找到适合您的东西。
增益 – 增益滤波器可让您调整麦克风的音量。如果您有一个低音量麦克风,您可以使用增益滤波器使其更响亮。
压缩器 ——压缩器通过限制麦克风达到峰值音量时的音频失真和噪音来提高音频质量。为了获得良好的效果,您必须尝试使用此过滤器进行不同的调整。
小工具

如果您使用 OBS 进行直播,您可以通过在屏幕上添加实时聊天、警报和其他小部件来使您的内容更具吸引力。
要在流中添加小部件,您必须添加浏览器源并粘贴小部件的 URL。

可以在 Streamlabs、Youtube 或 Twitch 上找到小部件。
OBS Studio 中的高级设置 – 教程
视频设置
转到文件,然后设置。
在输出部分,您将找到流媒体和录制的导出设置。您可以在那里更改视频/流的输出质量。

格式选项:
虽然您可能更熟悉 .mp4 或 .mov 格式,但我们建议在 OBS 上录制视频时使用 .flv。这确保了如果由于某种原因 OBS 崩溃,则不会丢失所有数据。虽然 .mp4 等其他格式更容易导入编辑软件,但如果 OBS 崩溃,您将丢失所有素材。
编码器选项:
在输出设置部分,您可以选择不同的编码选项。各有利弊。
软件 (x264) – 此选项让您计算机的 CPU 进行所有编码。
如果您的计算机上有一个强大的 CPU,您可以选择此选项。如果您使用的是低端设备,CPU 可能无法处理它,尤其是在您录制视频游戏时,因为处理器必须在屏幕上渲染游戏并进行编码。这将影响您的录音质量。
硬件(QSV)和硬件(NVENC)—— 这两个选项允许显卡完成大部分编码。QVS 选项是 Intel 硬件,而 NVENC 是 NVIDIA。根据您拥有哪一个,在两者之间进行选择。
简介
在 OBS 中,配置文件是保存的设置文件。例如,您可能有一个用于录制 720p 的配置文件和另一个用于 1080p 的配置文件。
音频设置
在设置中,您会找到一个音频部分。对于初学者,您只需要了解此窗口中的两个设置。

桌面音频 – 这是捕获来自您的计算机的音频。选择声音来自的设备;它可能是您的扬声器、耳机或音频接口。
麦克风/辅助音频 – 在这里,您可以选择要从中录制音频的麦克风设备。
您可以更高级,但这超出了本教程的范围。这些设置应该足以让您入门。
测试您的流
始终在直播前几分钟测试您的流。这可确保正确捕获所有视频和音频。


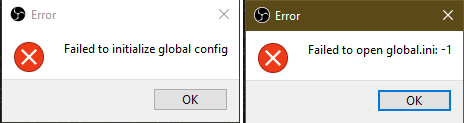
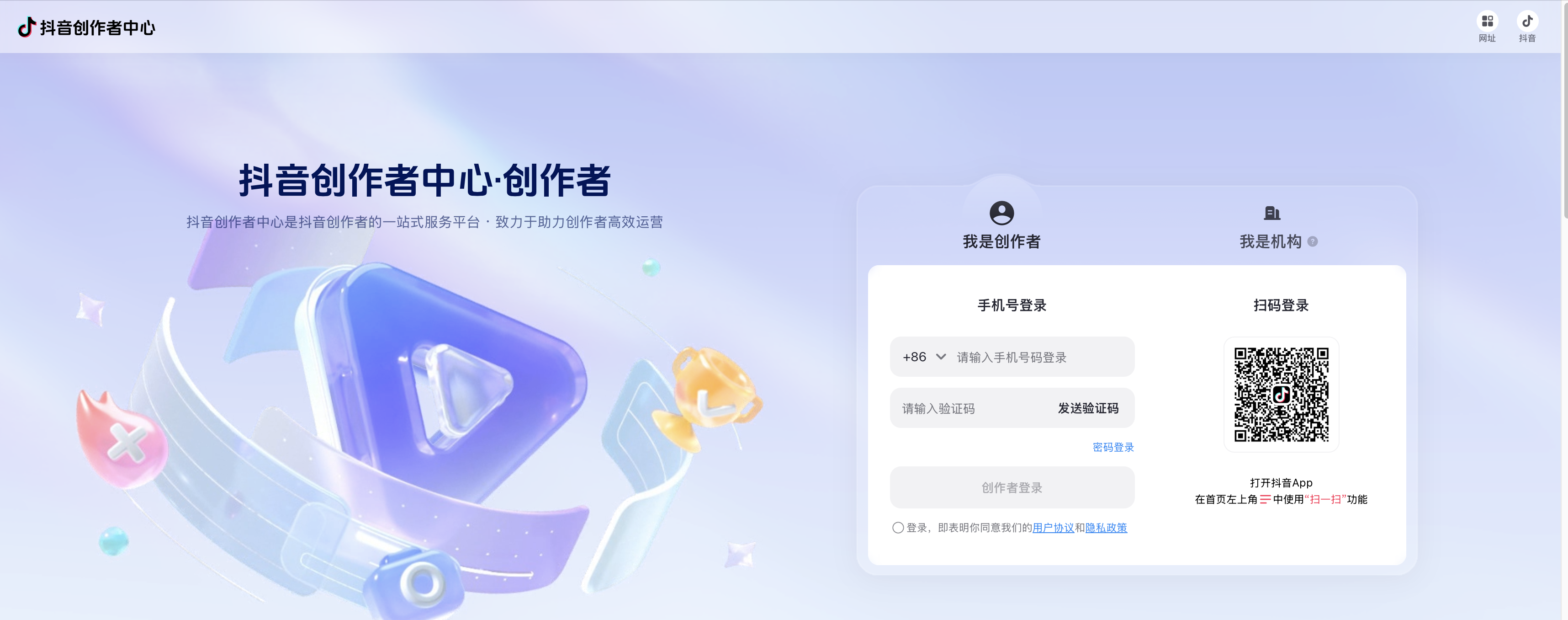
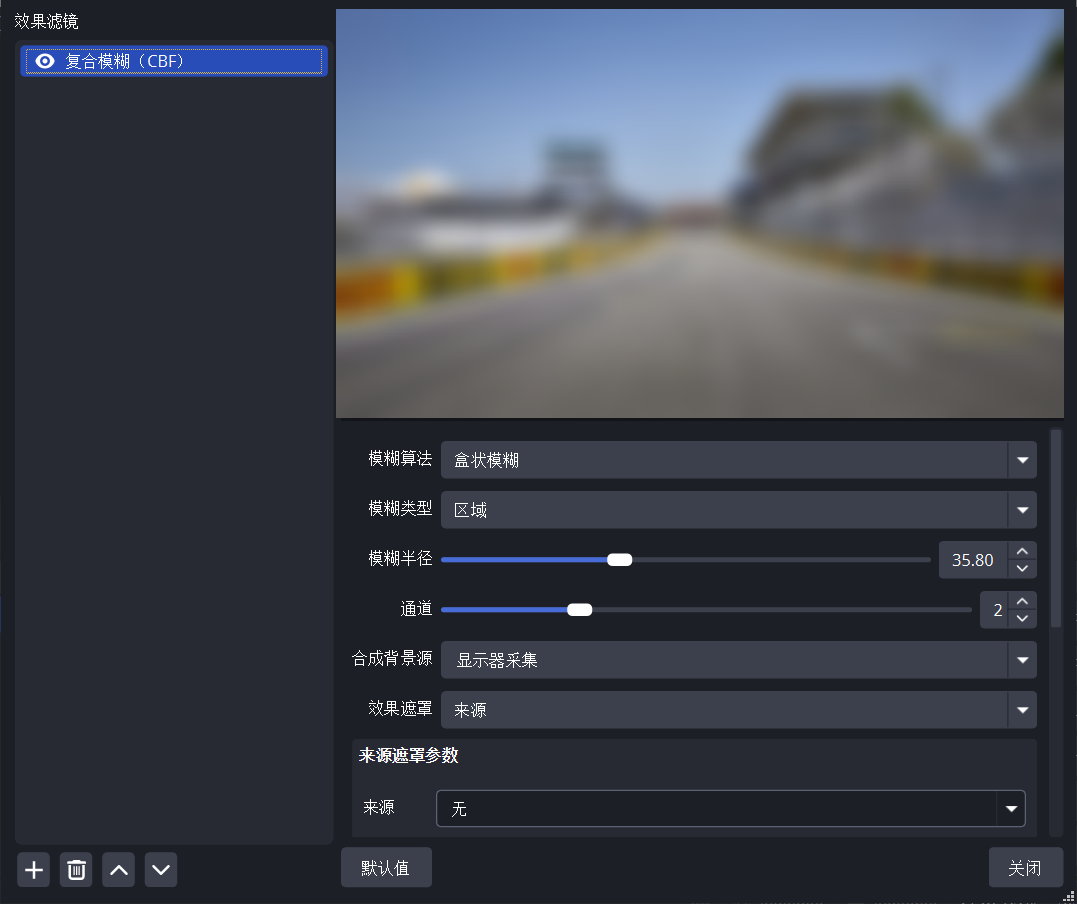
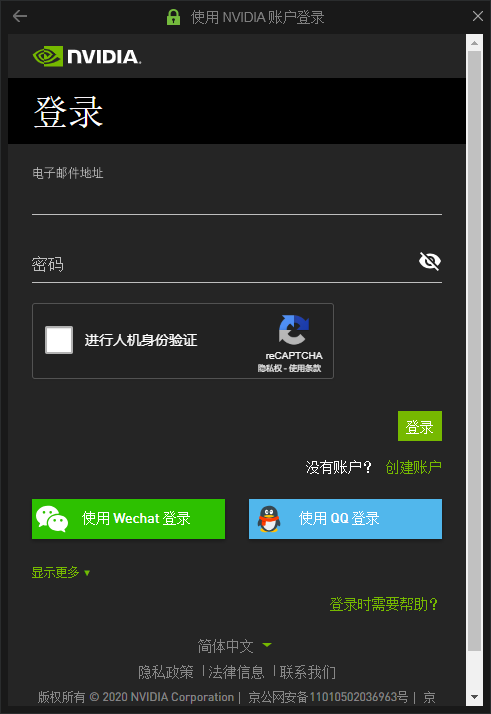
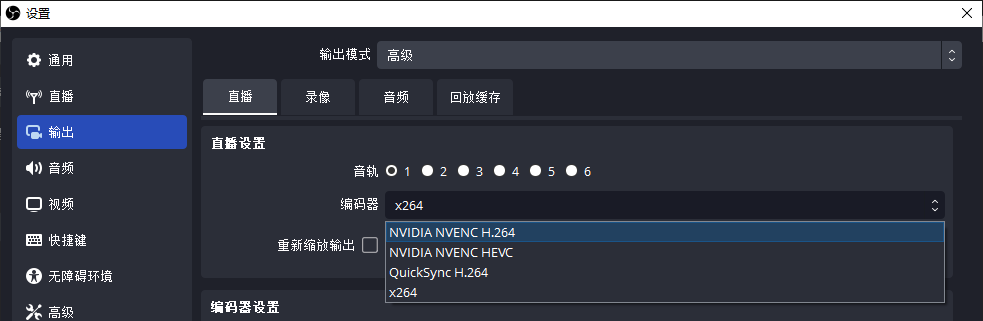







评论0