问题描述:在官网上下载OBS软件后,添加“显示器捕获”,“游戏捕获”,“窗口捕获”均捕获不到屏幕,一直显示黑屏。此问题主要出现在 Windows 平台和系统中,其中有两个图形选项,即专用和集成。在本文中,我们将查看有关出现此问题的原因以及解决此问题的步骤的所有解决方案。
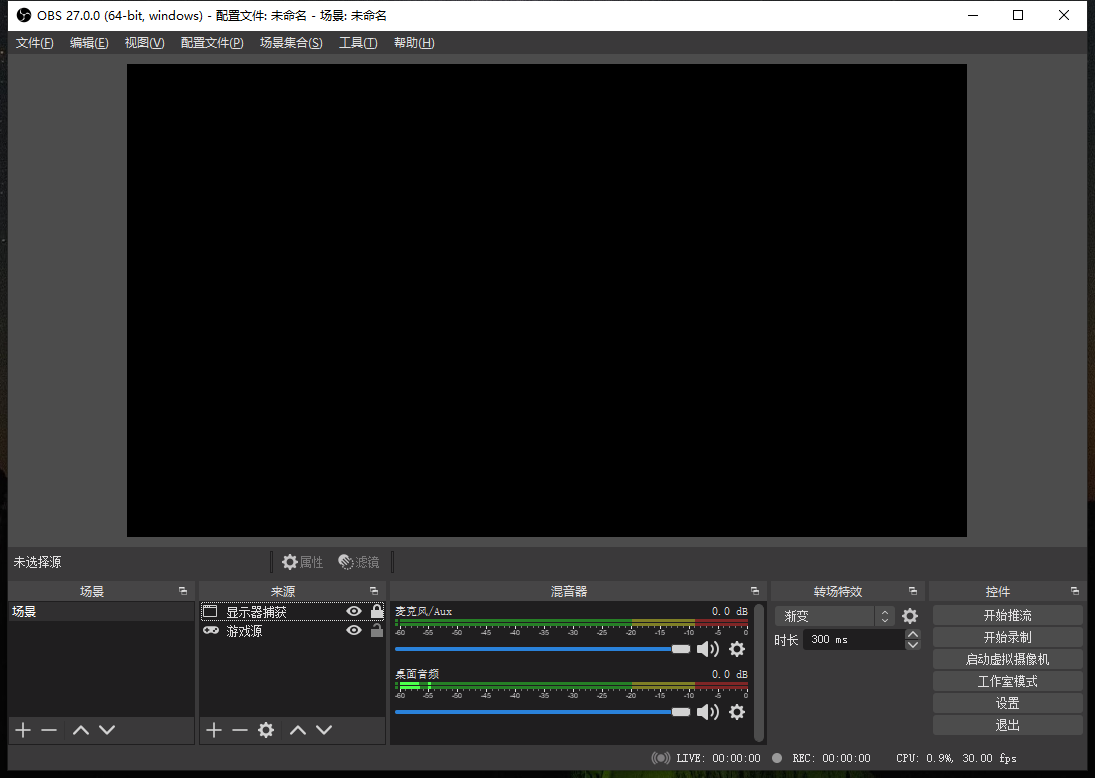
OBS Studio 黑屏的原因是什么?
我们进行了广泛的调查,并分析了使用 OBS 进行流式传输时出现黑屏的所有用户案例。根据我们的分析,我们发现了可能导致此问题的几个不同的罪魁祸首。其中一些列在此处:
- 独显干扰:每当你启动任何应用程序或游戏时,操作系统必须决定是从独显卡分配资源还是通过普通主板集成显卡分配资源。此选择可能会对运行机制产生不利影响,并且 OBS 可能无法正常流式传输。
- 管理员权限:由于 OBS 正在共享您的整个屏幕,因此在某些情况下,计算机可能会限制其访问,因此可能无法显示您的内容。通常只需启动具有管理访问权限的应用程序即可立即解决问题。
- 32 位和 64 位应用程序的冲突: OBS 有两个版本的应用程序,即 32 位和 64 位。应根据计算机上安装的操作系统类型选择正确的版本。如果不是,则应用程序将不兼容且无法正常运行。
- 兼容性问题:我们还遇到了几个 OBS 与最新版本的 Windows 不兼容的情况。此处以兼容模式启动应用程序会强制应用程序启动并按预期工作。
- 超频:超频可能会提高您的 PC 的性能,但它也会对应用程序产生不利影响。您可以尝试禁用超频,看看这是否对问题有任何好处。
- 软件冲突:可能还有其他类似的软件在后台运行。此软件可能会与 OBS 冲突并导致资源竞争,从而导致 OBS 出现故障并无法正常工作。
- 截取选项: OBS中有多种截取选项,例如全屏或特定窗口等,截取内容时应选择正确的截取选项。
- PC 处于错误状态:永远无法排除 PC 处于错误状态的可能性。这通常发生在您很长时间没有关闭计算机时。只需重启电源即可解决手头的问题。
如果您遇到类似情况,可以按照本文并按照我们为您制定的故障排除步骤进行操作。在这里,我们列出了用于规避该问题的精心挑选和测试的方法。
确保您从上到下遵循解决方案并有效地工作。它们按照难度和效率排序。故障排除愉快!
重启你的电脑
在我们开始进行广泛的故障排除之前,值得对您的计算机进行重启。有几种情况下,简单地重启电源立即解决了 OBS 黑屏。电源循环包括完全关闭计算机并断开其电源。这会强制计算机删除所有临时配置,因此每当您再次启动它时,所有内容都将被重新初始化。
- 正确关闭计算机。
- 关闭后,取出电源插座,或者如果您使用的是笔记本电脑,取出电池。
- 现在按住电源按钮几秒钟。这将确保耗尽所有电量。
等待 2-4 分钟后,重新插入所有电源并检查问题是否得到解决。
禁用 Windows 10 游戏模式
另一个可能破坏 OBS 屏幕视频捕获的 Windows 10 设置是 Windows 10 游戏模式。
此模式可能会导致 OBS 黑屏捕获错误,因为它将所有显卡的资源分配给您正在玩的当前游戏。这会从 OBS 中提取资源,并可能破坏视频捕获过程。
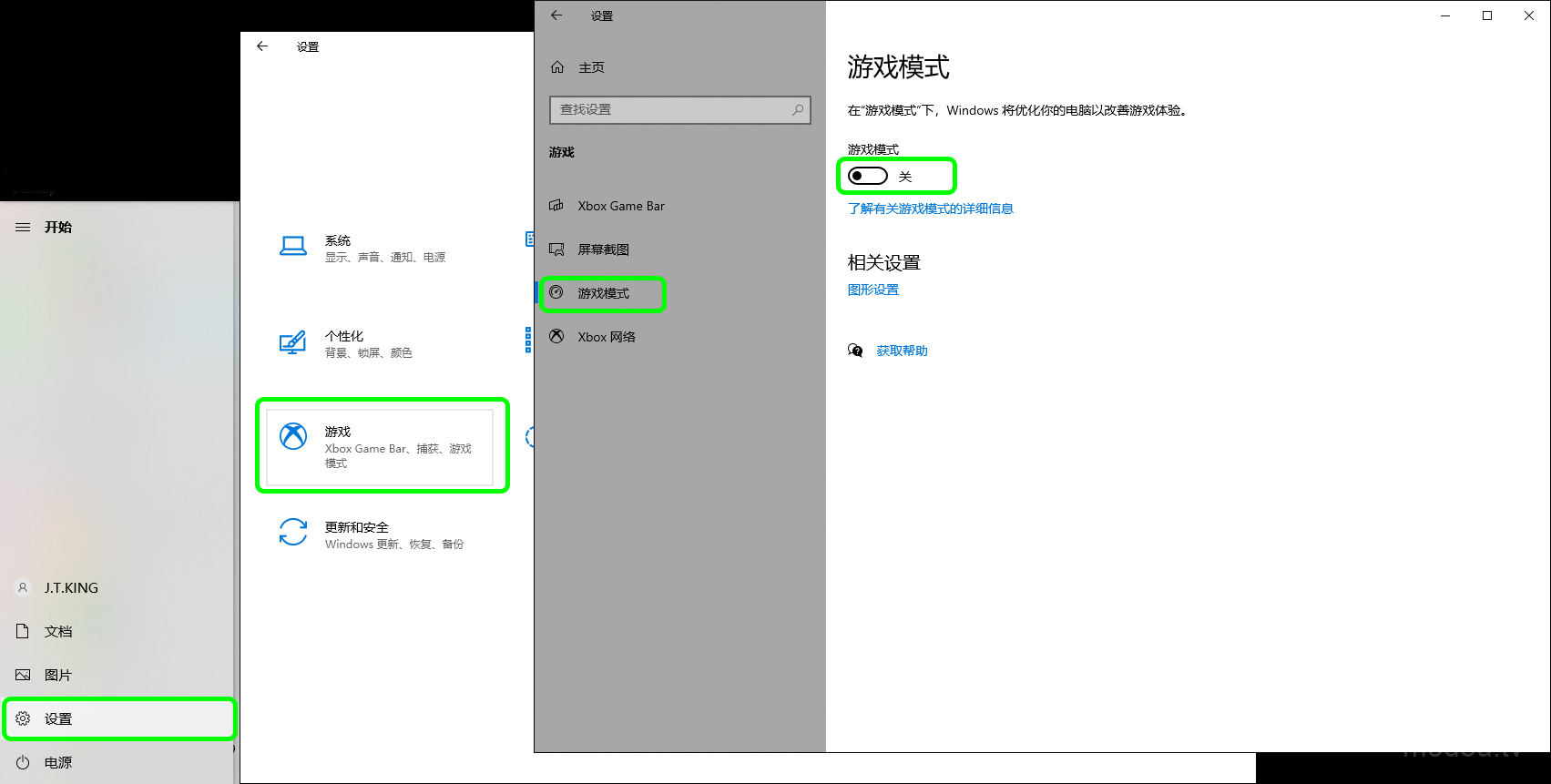
选择正确版本的OBS Studio
OBS 通常有两个版本,即 32 位和 64 位。该软件有两个版本,因为 Windows 操作系统也有两个版本。32 位处理器和 64 位处理器之间的一个很大区别是它们每秒可以执行的计算数量,这会影响它们完成任务的速度。在本方案中,我们将导航到OBS的安装目录,并在检查您的位版本后选择正确的软件版本。
首先,我们将检查您计算机上安装的操作系统版本。
- 右键单击“此电脑”并选择“属性”。
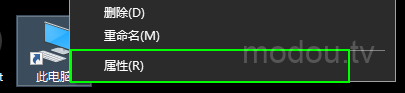
- 进入计算机属性后,检查System副标题下方并检查System type前面的类型。记下操作系统的类型并继续执行以下说明。
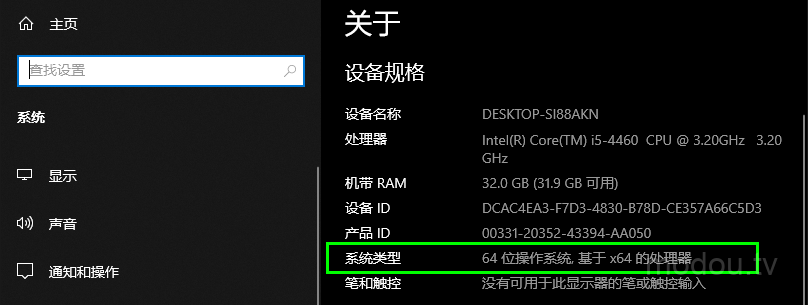
现在我们将导航到 OBS 的安装文件夹并根据您计算机中的位架构启动正确版本的应用程序。
- 鼠标移到OBS图标上,单击右键,“打开文件夹所在位置” ,打开文件位置如下图所示。

- 现在,根据操作系统的位版本选择并打开正确版本的应用程序。检查问题是否已解决。
更改兼容模式
根据一些用户的说法,该应用程序不支持最新版本的 Windows,因此他们不得不将兼容性更改为 Windows 7,而一些用户报告说禁用兼容模式立即解决了问题。
打开OBS软件“属性”——“兼容性”——“以兼容模式运行这个程序”选择Window7,并勾选“以管理员身份运行此程序”。
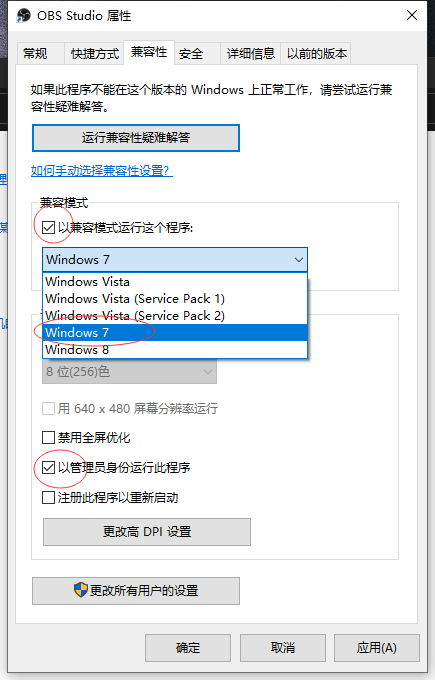
保存更改并退出。现在尝试启动应用程序,看看问题是否已解决。
为资源选择正确的 GPU
我们遇到的另一个有趣现象是,未根据您使用的捕获选择正确的 GPU 会导致包括黑屏在内的多个问题。根据选择的显示器,选择哪个GPU的细目如下:
- 游戏捕获:专用图形(NVIDIA 或 AMD)。
- 监视器/显示捕获:英特尔的库存 GPU
注意:此解决方案仅适用于在其计算机上安装了专用显卡的用户。
在这里,我们将说明如何满足这两种情况的方法。确保根据您的情况遵循它们。
- 在控制面板中,选择“硬件与声音”——“NVIDIA控制面板”(如果没有建议官网下载),弹出窗口中选择“管理3D设置”——“程序设置
- 进入程序设置后,在“选择要自定义的程序”中找到OBS程序,根据您正在执行的捕获类型(游戏或显示器),为程序选择正确的图形处理器。在下面的案例中,选择了 NVIDIA 的处理器。
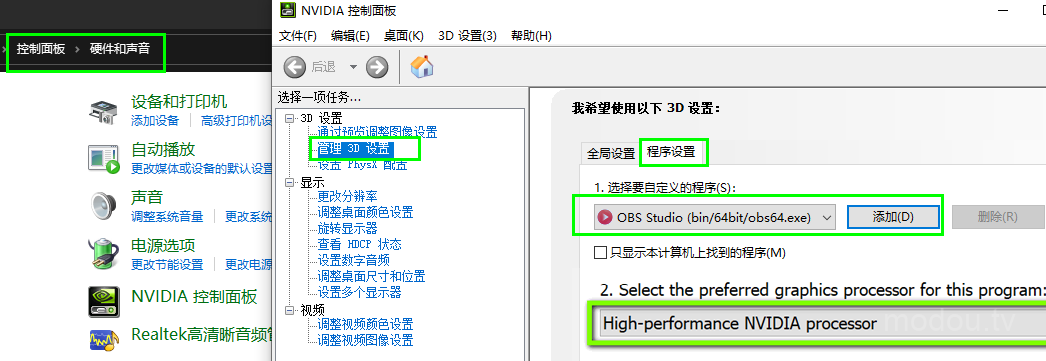
- 保存更改并退出。现在重新启动计算机并再次启动 OBS。检查黑屏问题是否已解决。
更改 OBS 设置
另一个需要考虑的解决方法是更改 OBS 的某些特定设置。通常,OBS 允许用户根据自己的喜好或意愿设置配置。但是,在某些情况下,自定义设置可能会与软件冲突并导致黑屏。在这里,我们列出了为了让 OBS 在最佳设置下运行而必须进行的一些设置更改。
模式:*根据您的喜好选择* 屏幕:*根据您的游戏选择* 优先级:*通常默认一个就足够了* Sli/crossfire:勾选(您也可以稍后尝试取消勾选) 强制缩放:取消选中 透明度:取消选中 帧率锁定:取消选中 记录光标:检查 反作弊:取消选中 覆盖:取消选中
更改 OBS 的设置后,重新启动它并检查您是否可以正常流式传输屏幕/游戏而没有任何问题。
注意:您还可以将模式从“捕获任何全屏应用程序”更改为“捕获特定窗口”。
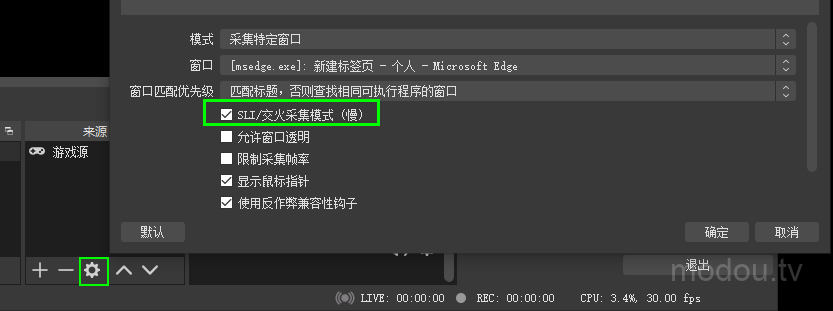
将图形设置更改为节能
打开开始界面,点击“设置”——“系统”——“显示”——“图形设置”——“浏览”中找到“OBS程序”进行添加,在添加的OBS上选择“选项”——“节能”,点击确定就可以了。
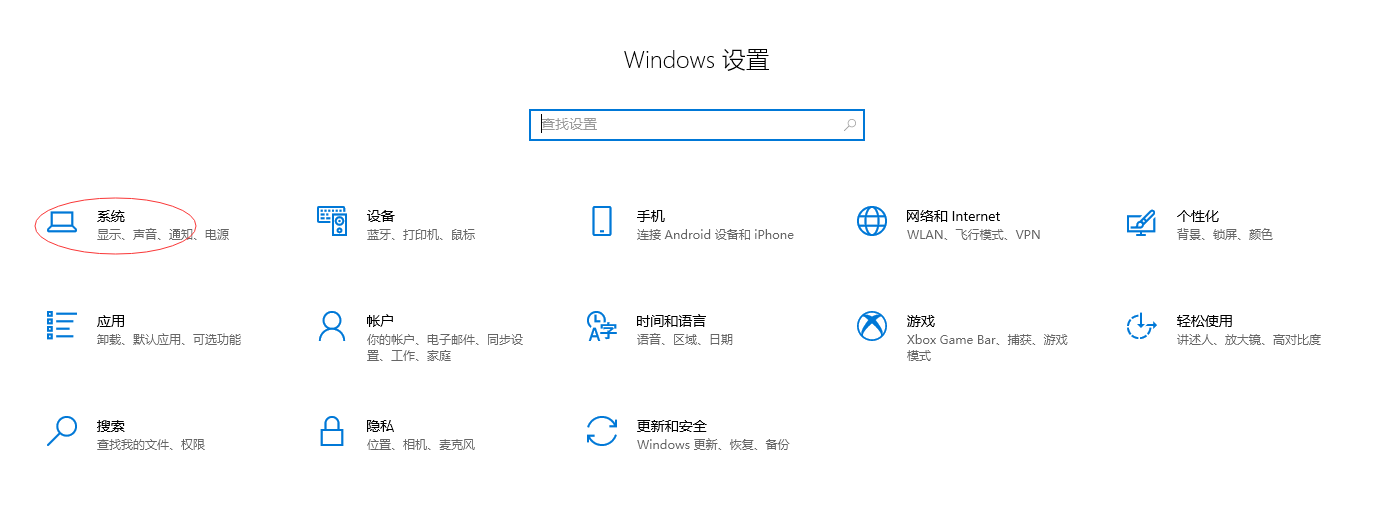
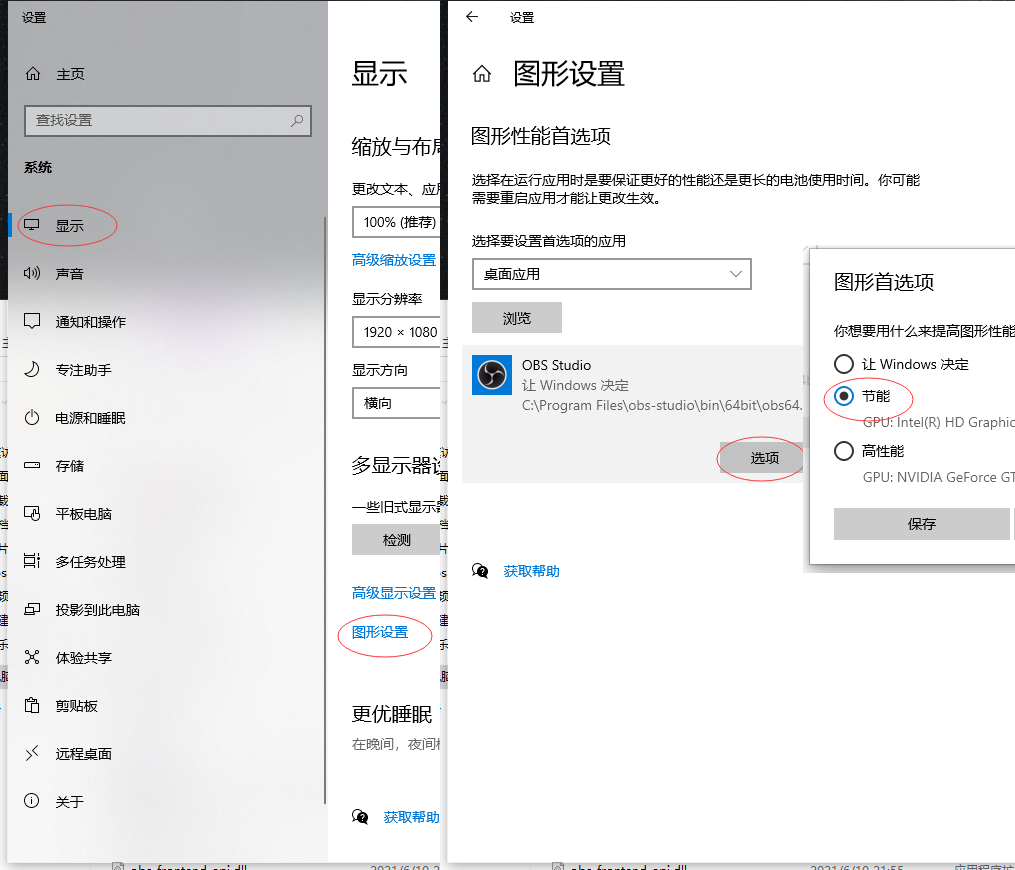
保存更改并退出。现在重新启动计算机并再次启动 OBS。检查黑屏问题是否已解决。
禁用超频
超频允许您提高处理器的时钟频率,直到达到制造商设置的阈值温度。一旦达到温度,时钟速度将恢复为默认值,以便冷却。达到最佳温度后,其时钟速度再次提高,循环继续。超频允许用户获得更好的帧率和性能,但他们也存在一些问题。

我们观察到启用超频的 PC 在 OBS 中出现黑屏问题。您应该尝试禁用超频以及超频相关软件(例如MSI Afterburner),然后再次尝试启动 OBS。如果黑屏问题得到解决,请考虑在使用 OBS 时永久禁用超频。
注意:还可以尝试从 GeForce Experience 和 Windows 游戏栏功能中禁用 Overlay。考虑可能提供对游戏或视频的附加控制的任何附加软件功能。
检查冲突的软件
您可能在 OBS 软件上遇到黑屏的另一个原因是您在后台运行了其他软件,这也与屏幕捕获和视频录制有关。对于用户来说,这是一个非常常见的场景,他们“认为”其他第三方软件没有运行,但实际上它在后台运行。在此解决方案中,我们将检查您计算机上安装的所有不同软件,并卸载所有可能导致问题的额外软件。
重新安装应用程序
如果上述所有方法都不起作用,并且您仍然无法使用 OBS 成功流式传输游戏/屏幕,则应考虑完全重新安装该应用程序或电脑系统。

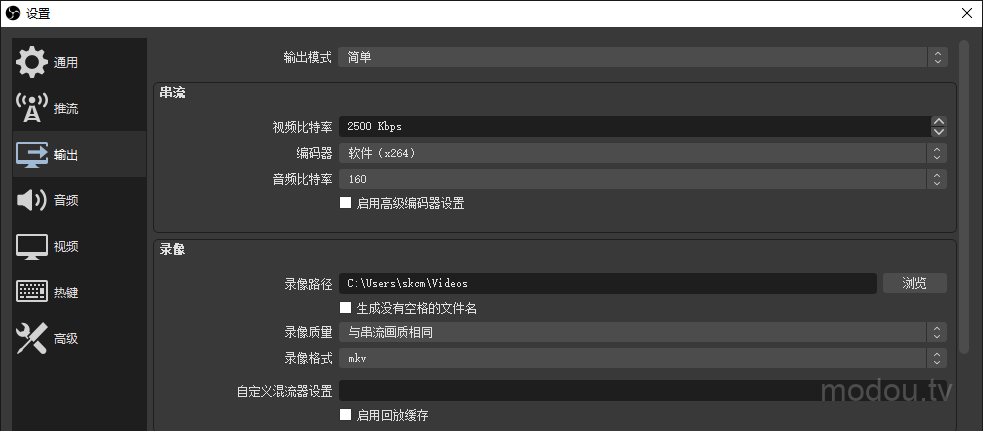
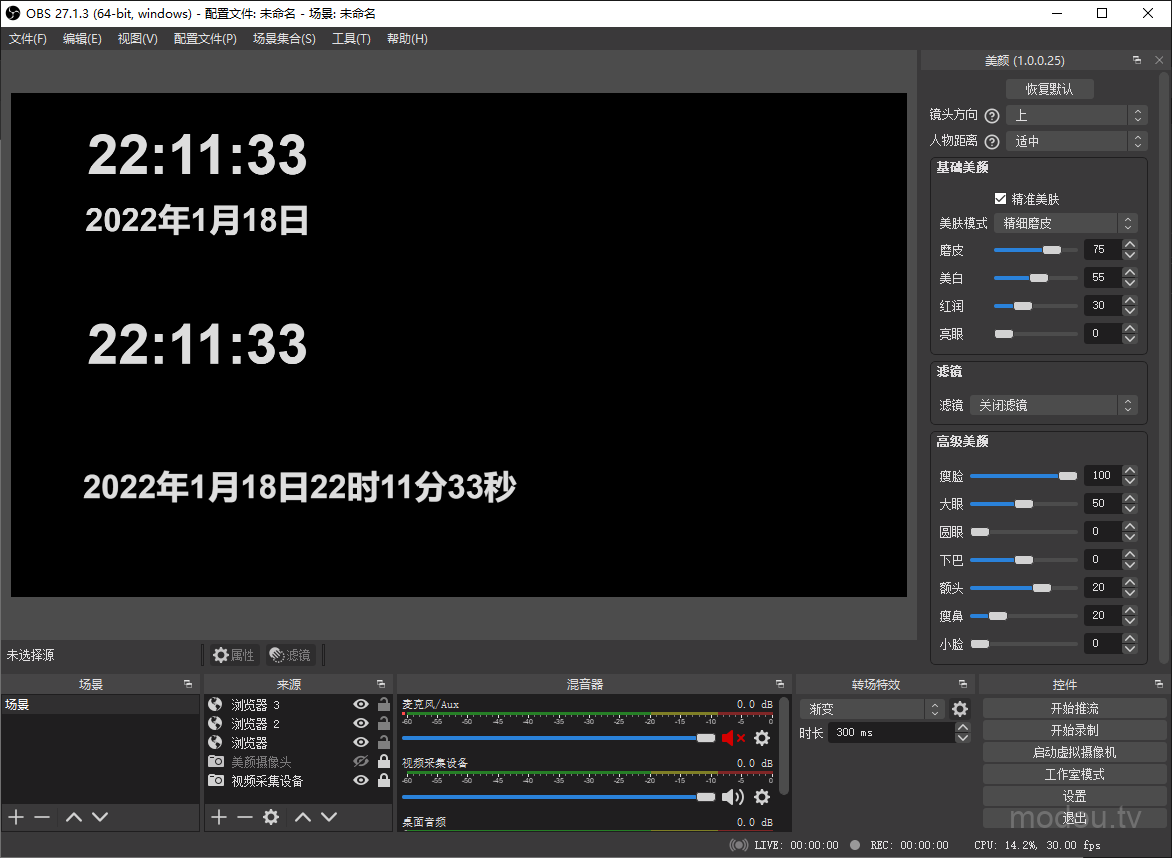
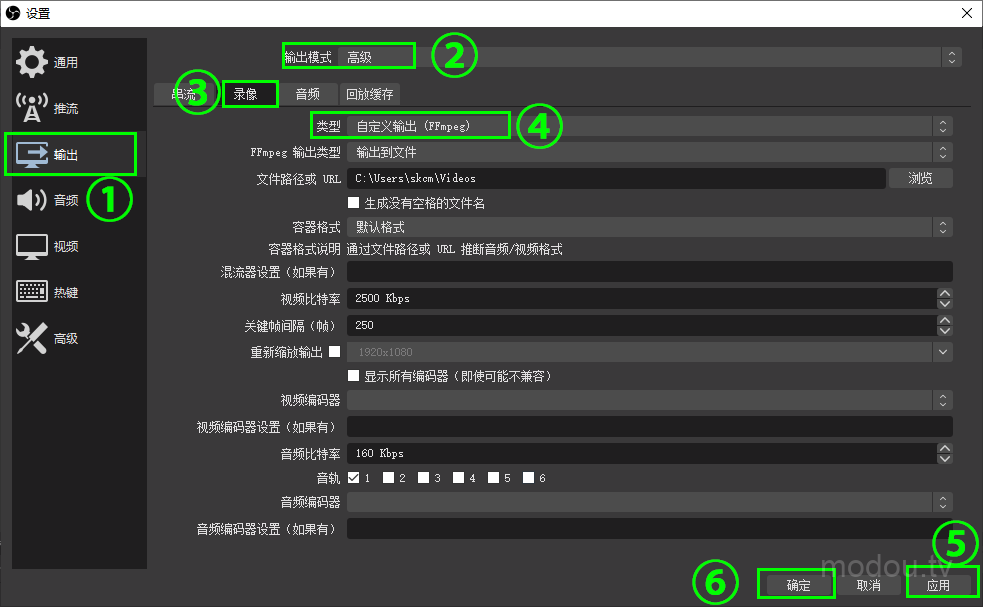
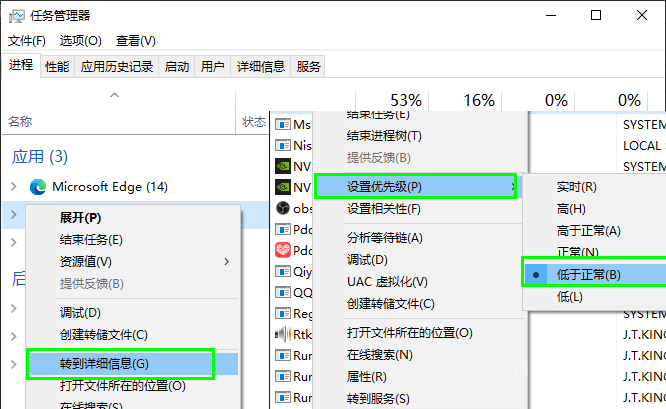

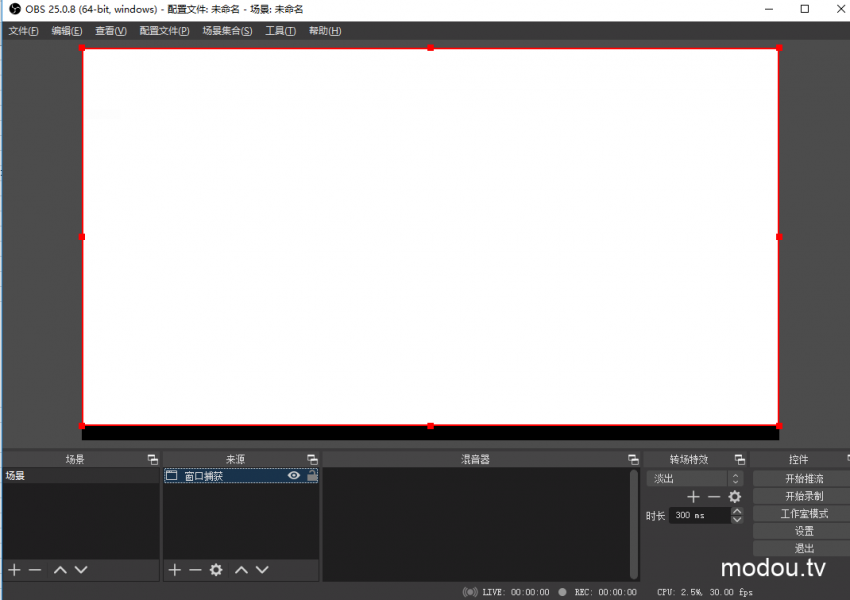







评论0